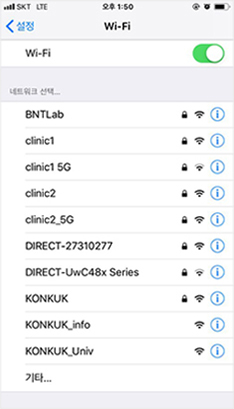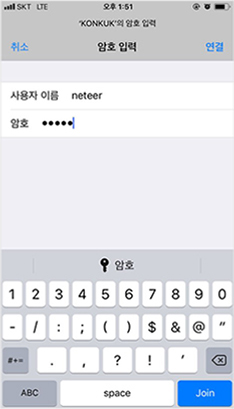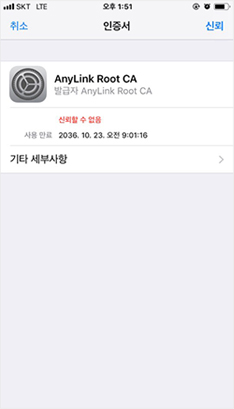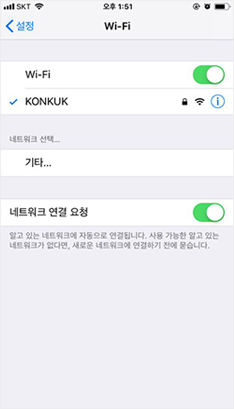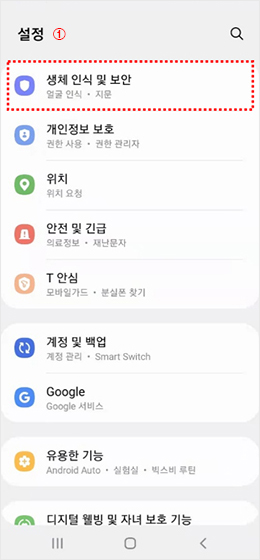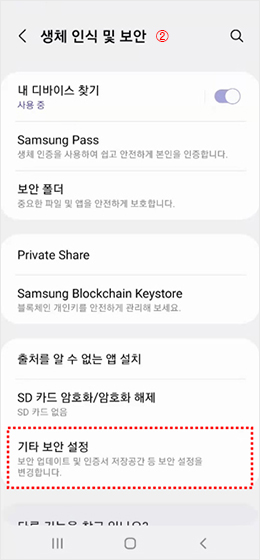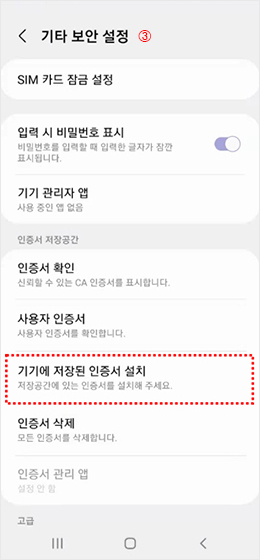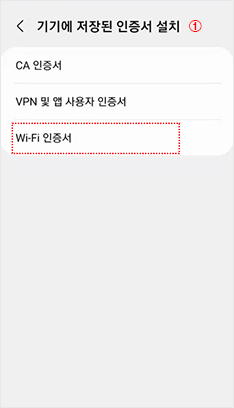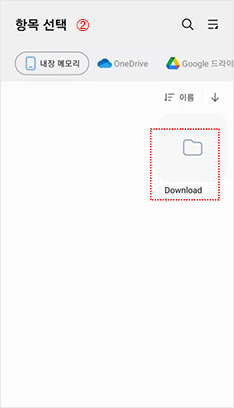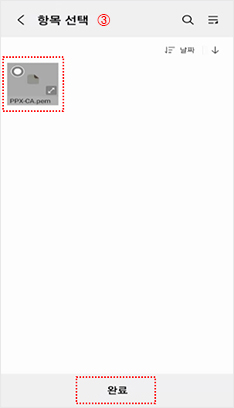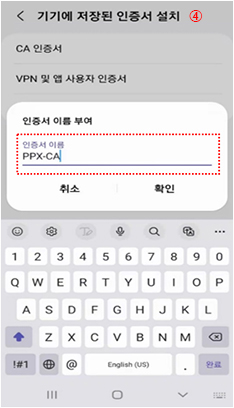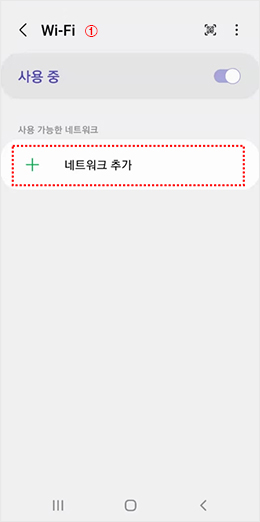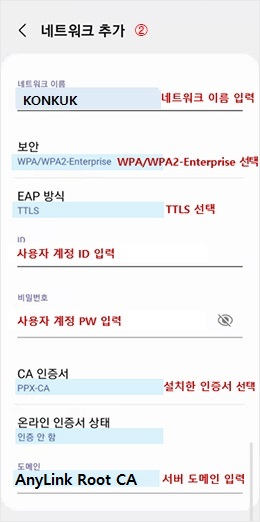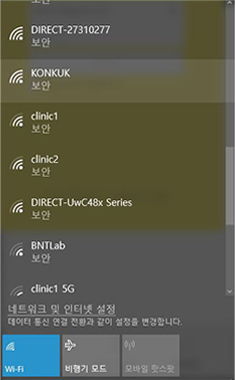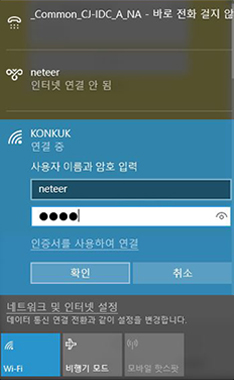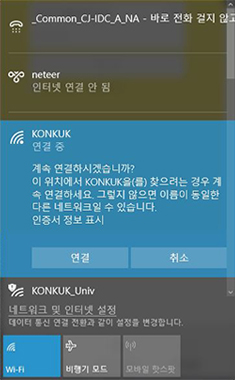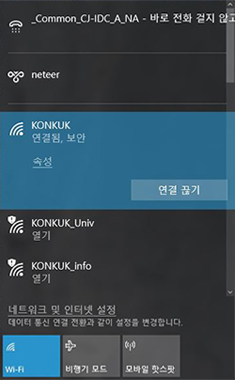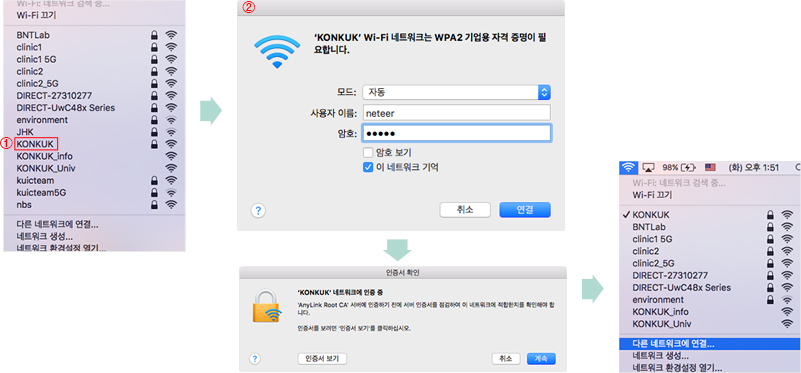정보통신처 정보인프라팀에서는 건국대학교 구성원들을 위하여 인터넷 서비스를 제공하고 있습니다.
건국대학교 서울캠퍼스 내에서 유선 또는 무선 인터넷 서비스가 필요한 경우 아래 안내를 확인하여 주시기 바랍니다. 유선 인터넷을 사용하기 위하여 공인 IP 발급이 필요한 경우 유선 인터넷의 IP 신청 안내를 참조하여 주시기 바랍니다. LAN 케이블이 필요한 경우 아래 유선 인터넷의 통신케이블 신청 안내를 참조하여 주시기 바랍니다.
건국대학교 구성원이 아니지만, 인터넷 서비스 또는 네트워크 인프라 사용이 필요한 경우 정보인프라팀 이메일 infra@konkuk.ac.kr로 문의하여 주시기 바랍니다.
무선 인터넷 (Wi-Fi)
건국대학교 정보통신처에서는 학교 구성원들을 위하여 802.11 ac WAVE 2 Wi-Fi 서비스를 제공하고 있으며 WPA2 Enterprise 방식의 무선 인터넷 데이터 암호화 프로토콜을 적용하여 최고의 데이터 보안성을 제공하고 있습니다.
서비스 안내
건국대학교 재학생(휴학생) 및 교직원은 무선 인터넷을 사용하고자 하는 디바이스에서 Wi-Fi 서비스 목록 중 “KONKUK”을 선택 후 본인의 건국대학교 포탈(종합정보시스템) 아이디 / 패스워드를 통해 인증 후 사용 가능합니다.
졸업생을 포함한 방문객은 무선 인터넷을 사용하고자 하는 디바이스에서 Wi-Fi 서비스 목록 중 “KONKUK-GUEST”를 선택 후 방문자(GUEST) 인증을 통해 1일간 Wi-Fi 사용이 가능합니다. 해당 서비스는 일부 속도 제한이 적용됩니다.
※ 주의사항
패스워드 문자에 공백문자, “:” 중 하나의 문자라도 포함하고 있는 패스워드는 무선인터넷 사용자 인증시 오류가 발생하므로, 위 특수 문자에 해당하는 문자를 제외하고 패스워드를 구성하여 변경하신 후 무선인터넷 서비스를 이용할 수 있습니다. 인증과 관련된 문제가 있을 경우 IT콜센터로 연락 바랍니다. 02-450-3887
졸업생을 포함한 방문객은 무선 인터넷을 사용하고자 하는 디바이스에서 Wi-Fi 서비스 목록 중 “KONKUK-GUEST”를 선택 후 방문자(GUEST) 인증을 통해 1일간 Wi-Fi 사용이 가능합니다. 해당 서비스는 일부 속도 제한이 적용됩니다.
※ 주의사항
패스워드 문자에 공백문자, “:” 중 하나의 문자라도 포함하고 있는 패스워드는 무선인터넷 사용자 인증시 오류가 발생하므로, 위 특수 문자에 해당하는 문자를 제외하고 패스워드를 구성하여 변경하신 후 무선인터넷 서비스를 이용할 수 있습니다. 인증과 관련된 문제가 있을 경우 IT콜센터로 연락 바랍니다. 02-450-3887
Wi-Fi 서비스 이용 정책
| KONKUK | KONKUK-GUEST |
|---|---|
| 건국대학교 구성원 대상 포탈 ID/PW 인증 속도 제한 없음 |
건국대학교 방문객 대상 별도 인증 속도 제한 있음 자정 후 인증 초기화 |
인증 설정 방법
iOS 계열 디바이스 (아이폰/아이패드)
- 환경설정 아이콘을 클릭하여 설정 화면으로 이동한 후 Wi-Fi를 클릭하여 Wi-Fi 네트워크 선택 화면으로 이동하여 “KONKUK”를 선택하여 클릭
- Wi-Fi 네트워크 설정 화면에서 사용자 인증 정보 입력하고 인증서를 승인
- 검색 된 SSID 리스트에서 “KONKUK”를 클릭
- 암호 입력 화면으로 이동하면
- 사용자 이름 부분에는 사용자의 포탈(종합정보시스템) 아이디를 입력하고,
- 암호 입력 부분에도 포탈(종합정보시스템) 패스워드를 입력한 후 [연결] 버튼을 클릭
- 인증서 확인 화면이 나타나면 [신뢰] 버튼을 클릭하여 인증 장비의 인증서를 승인
- 화면이 자동으로 Wi-Fi 네트워크 선택 화면으로 이동되며, KONKUK에 체크 표시가 되어 있는 것을 확인
안드로이드 계열 디바이스
안드로이드 버전 10 이하
1. [설정] 화면으로 이동한 후 [무선 및 네트워크] 메뉴를 클릭한 후 [Wi-Fi 설정] 세부 메뉴로 이동하여 [Wi-Fi 네트워크 추가]를 통해서 새로운 Wi-Fi 네트워크를 추가
1. [설정] 화면으로 이동한 후 [무선 및 네트워크] 메뉴를 클릭한 후 [Wi-Fi 설정] 세부 메뉴로 이동하여 [Wi-Fi 네트워크 추가]를 통해서 새로운 Wi-Fi 네트워크를 추가
-
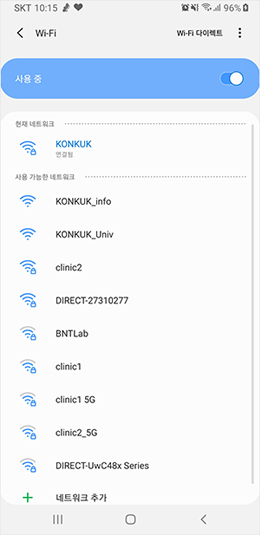 [건국접속 후 화면]
[건국접속 후 화면] -
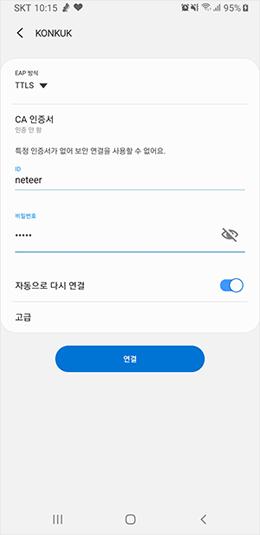 [건국접속 보안설정 화면]
[건국접속 보안설정 화면] -
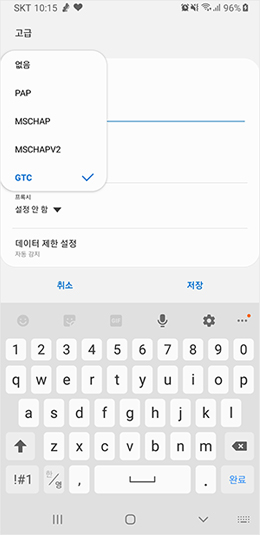 [고급 GTC 설정]
[고급 GTC 설정]
[KONKUK 접속 보안설정]
- 네트워크SSID 에 “KONKUK”
- 보안은 “802.1x 엔터프라이즈” 선택
- EAP방식은 “TTLS”
- 고급 설정에서 “GTC” 선택
- 2단계 인증은 “(설정 안 함)”을 유지
- CA인증서는 “(인증 안 함)”을 유지
- 사용자인증서는 (지정되지 않음)을 선택
- ID입력란에 사용자의 포탈(종합정보시스템) 아이디
- 비밀번호 입력란에 사용자의 포탈(종합정보시스템) 패스워드
- 자동으로 다시 연결을 체크 입력 후 [연결]
안드로이드 버전 11 이상
1. 안드로이드폰의 [설정 > 생체 인식 및 보안 > 기타 보안 설정 > 기기에 저장된 인증서 설치]
1. 안드로이드폰의 [설정 > 생체 인식 및 보안 > 기타 보안 설정 > 기기에 저장된 인증서 설치]
2. 홈페이지에서 다운받은 인증서를 Download 폴더 내 ‘PPX-CA.pem’ 서버 인증서 파일을 선택한 후, ‘완료’ 버튼을 눌러주세요. 인증서 이름을 ‘PPX-CA’ 로 입력해주세요.
인증서 다운로드(PPX-CA)
인증서 다운로드(PPX-CA)
3. 사용자는 안드로이드 폰의 [Wi-Fi 설정] 에서 네트워크 [ KONKUK ] SSID를 추가해주세요.
MS Windows 10
- MS Windows 바탕 화면 우측 하단의 와이파이 아이콘 클릭한 후 검색된 와이파이 SSID중 KONKUK를 클릭하고, 자동으로 연결에 체크한 후 [연결]버튼 클릭
- 사용자이름과 암호 입력창이 나타나면 아이디와 패스워드를 입력한 후 [확인] 버튼 클릭
- “KONKUK”에 연결되었음을 확인한 후 인터넷 이용
MAC OS
- 바탕화면 우측 상단의 AirPort 아이콘을 클릭하여 수신되는 “KONKUK”을 클릭
- 인증 장비의 인증서 검사 창이 나타나면 [계속] 버튼을 클릭하여 해당 인증서를 수용하도록 설정하기 위한 사용자 인증을 수행
- “KONKUK”에 연결되었음을 확인한 후 인터넷 이용
①의 “KONKUK” 클릭하면 위 그림 ②와 같이 네트워크 암호를 묻는 창이 나타나며, 여기에 아래의 정보를 입력
- 모드는 [자동]
- 사용자 이름 부분에 사용자의 포탈(종합정보시스템) 아이디를 입력하고,
- 암호 입력 부분에도 포탈(종합정보시스템) 패스워드를 입력
- “이 네트워크 기억” 항목에 체크한 후 [승인] 버튼을 클릭
Windows 7은 2020년 1월 14일로 MS사의 공식 지원이 종료되어 본교에서도 Wi-Fi 서비스가 불가능하오니 Wi-Fi 사용이 필요한 경우 Windows 10으로 업그레이드 하여 주시기 바랍니다.
문의전화 IT콜센터 02)450-3887
문의전화 IT콜센터 02)450-3887